Set up single sign-on with Soda Cloud
Last modified on 19-Sep-24
Organizations that use a Security Assertion Markup Language (SAML) 2.0 single sign-on (SSO) identity provider (IdP) can add Soda Cloud as a service provider.
Once added, employees of the organization can gain authorized and authenticated access to the organization’s Soda Cloud account by successfully logging in to their SSO. This solution not only simplifies a secure login experience for users, it enables IT Admins to:
- grant their internal users’ access to Soda Cloud from within their existing SSO solution
- revoke their internal users’ access to Soda Cloud from within their existing SSO solution if a user leaves their organization or no longer requires access to Soda Cloud
- set up one-way user group syncing from their IdP into Soda Cloud (tested and documented for Azure Active Directory and Okta)
Compatibility
SSO access to Soda Cloud
Add Soda Cloud to Azure AD
Add Soda Cloud to Okta
Add Soda Cloud to Google Workspace
Sync user groups from an IdP
Set up user group sync in Azure AD
Set up user group sync in Okta
Go further
Compatibility
Soda Cloud is able to act as a service provider for any SAML 2.0 SSO identity provider. In particular, Soda has tested and has written instructions for setting up SSO access with the following identity providers:
Soda has tested and confirmed that SSO setup works with the following identity providers:
- OneLogin
- Auth0
- Patronus
SSO access to Soda Cloud
When an employee uses their SSO provider to access Soda Cloud for the first time, Soda Cloud automatically assigns the new user to roles and groups according to the Default roles and permissions for any new users. Soda Cloud also notifies the Soda Cloud Admin that a new user has joined the organization, and the new user receives a message indicating that their Soda Cloud Admin was notified of their first login. A Soda Cloud Admin can adjust users’ roles in Organization Settings. See Change organization roles and settings for details.
When an organization’s IT Admin revokes a user’s access to Soda Cloud through the SSO provider, a Soda cloud Admin is responsible for updating the resources and ownerships linked to the User. Refer to Manage roles and permissions in Soda Cloud for details.
Once your organization enables SSO for all Soda Cloud users, Soda Cloud blocks all non-SSO login attempts and password changes via cloud.soda.io/login. If an employee attempts a non-SSO login or attempts to change a password using “Forgot password?” on cloud.soda.io/login, Soda Cloud presents a message that explains that they must log in or change their password using their SSO provider.
Optionally, you can set up the SSO integration Soda to include a one-way sync of user groups from your IdP into Soda Cloud which synchronizes with each user login to Soda via SSO. Read more.
Soda Cloud supports both Identity Provider Initiated (IdP-initiated), and Service Provider Initiated (SP-initiated) single sign-on integrations. Be sure to indicate which type of SSO your organization uses when setting it up with the Soda Support team.
Add Soda Cloud to Azure AD
- Email support@soda.io to request SSO set-up for Soda Cloud and provide your Soda Cloud organization identifier, accessible via your avatar > Organization Settings, in the Organization tab.
Soda Support sends you thesamlUrlthat you need to configure the set up with your identity provider. - As a user with sufficient privileges in your organization’s Azure AD account, sign in through portal.azure.com, then navigate to Enterprise applications. Click New application.
- Click Create your own application.
- In the right pane that appears, provide a name for your app, such as Soda Cloud, then select the (Non-gallery) option. Click Create.
- After Azure AD creates your app, click Single sign-on in the left nav under the Manage heading, then select the SAML tile.
- In the Basic SAML Configuration block that appears, click Edit.
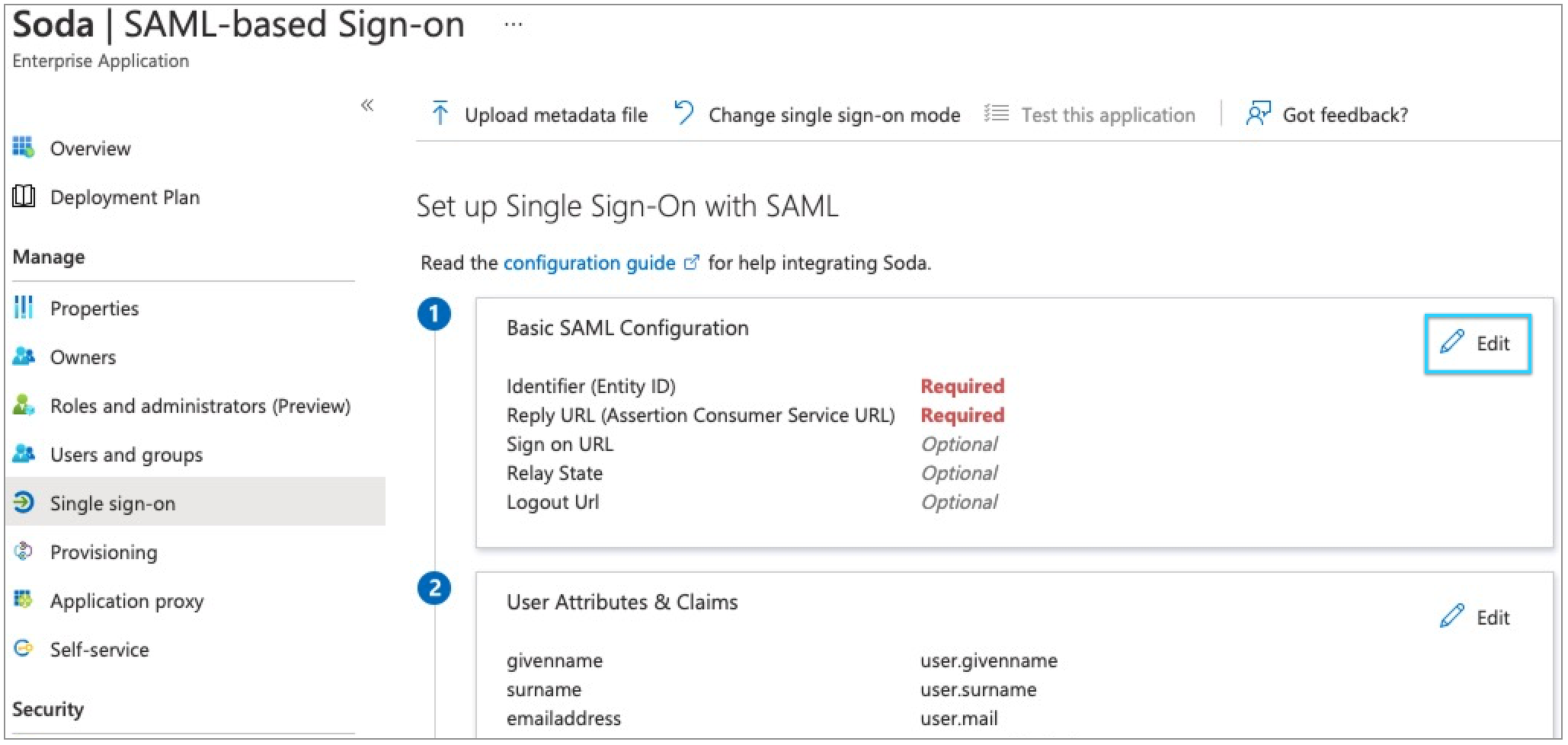
- In the Basic SAML Configuration panel, there are two fields to populate:
- Identifier (Entity ID), which is the value of
samlUrlfrom step 1. - Reply URL, which is the value of
samlUrlfrom step 1.
- Identifier (Entity ID), which is the value of
- Click Save, then close the confirmation message pop-up.
- In the User Attributes & Claims panel, click Edit to add some attribute mappings.
- Configure the claims as per the following example. Soda Cloud uses
familynameandgivenname, and mapsemailaddresstouser.userprincipalname.
(Optional) Follow the additional steps to enable one-way user group syncing to your SSO configuration; see Set up user group sync in Azure AD).
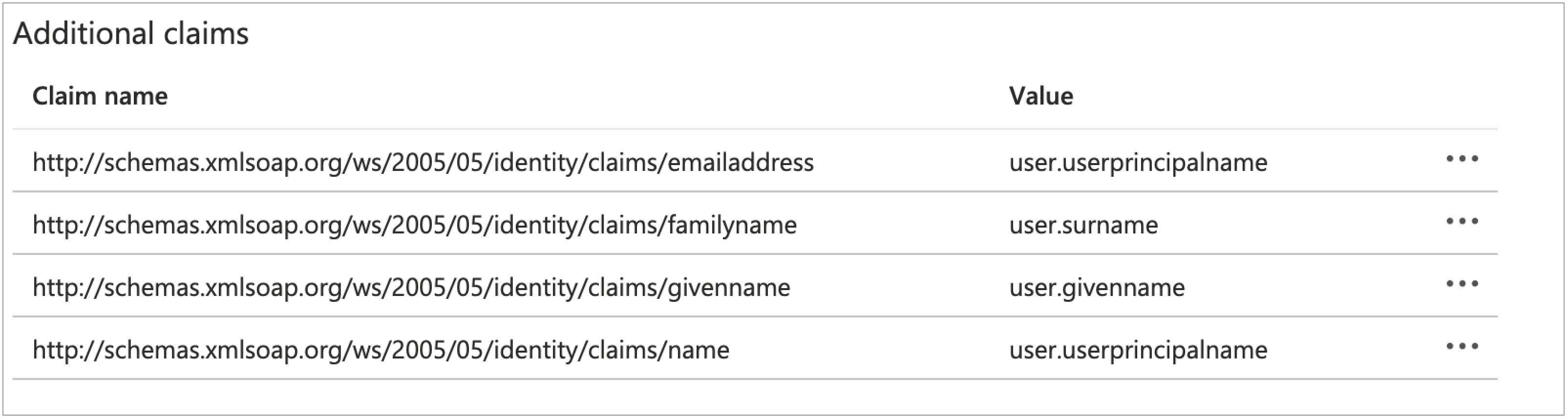
- Scroll down to collect the values of three fields that Soda needs to complete the Azure AD SSO integration:
- Azure AD Identifier (Section 4 in Azure). This is the IdP entity, ID, or Identity Provider Issuer that Soda needs
- Login URL (Section 4 in Azure). This is the IdP SSO service URL, or Identity Provider Single Sign-On URL that Soda needs.
- X.509 Certificate. Click the Download link next to Certificate (Base64).
- Email the copied and downloaded values to support@soda.io. With those values, Soda completes the SSO configuration for your organization in cloud.soda.io and notifies you of completion.
- Soda Cloud supports both Identity Provider Initiated (IdP-initiated), and Service Provider Initiated (SP-initiated) single sign-on integrations; be sure to indicate which type of SSO your organization uses.
- (Optional) Ask Soda to enable one-way user group syncing to your SSO configuration; see Set up user group sync in Azure AD.
- Test the integration by assigning the Soda application in Azure AD to a single user, then requesting that they log in.
- After a successful single-user test of the sign in, assign access to the Soda Azure AD app to users and/or user groups in your organization.
Add Soda Cloud to Okta
- Email support@soda.io to request SSO set-up for Soda Cloud and provide your Soda Cloud organization identifier, accessible via your avatar > Organization Settings, in the Organization tab.
Soda Support sends you the URL that you need to configure the set up with your identity provider. - As an Okta Administrator, log in to Okta and navigate Applications > Applications overview, then click Create App Integration. Refer to Okta documentation for full procedure.
- Select SAML 2.0.
- Provide a name for the application, Soda Cloud, and upload the Soda logo.
- Click Next. In the Configure SAML tab, there are two fields to populate:
- Single sign on URL
- Audience URI (SP Entity ID) (your Soda Cloud organization identifier)
The values for these fields are unique to your organization and are provided to you by Soda and they follow this pattern:https://cloud.soda.io/sso/<your-organization-identifier>/saml.
- Be sure to use an email address as the application username.
- Scroll down to Attribute Statements to map the following values, then click Next to continue.
- map
User.GivenNametouser.firstName - map
User.FamilyNametouser.lastName - map
User.Emailtouser.email - (Optional) Follow the additional steps to enable one-way user group syncing to your SSO configuration; Set up user group sync in Okta.
- map
- Select the following options, then click Finish.
- I’m an Okta customer adding an internal app.
- This is an internal app that we have created.
- In the Sign On pane of the application, scroll down to click View Setup Instructions.
- Collect the values of three fields that Soda needs to complete the Okta SSO integration:
- Identity Provider Single Sign-On URL
- Identity Provider Issuer
- X.509 Certificate
- Email the copied and downloaded values to support@soda.io. With those values, Soda completes the SSO configuration for your organization in cloud.soda.io and notifies you of completion.
- Soda Cloud supports both Identity Provider Initiated (IdP-initiated), and Service Provider Initiated (SP-initiated) single sign-on integrations; be sure to indicate which type of SSO your organization uses.
- (Optional) Ask Soda to enable one-way user group syncing to your SSO configuration; see Set up user group sync in Okta.
- Test the integration by assigning the Soda application in Okta to a single user, then requesting that they log in.
- After a successful single-user test of the sign in, assign access to the Soda Okta app to users and/or user groups in your organization.
Add Soda Cloud to Google Workspace
- Email support@soda.io to request SSO set-up for Soda Cloud and provide your Soda Cloud organization identifier, accessible via your avatar > Organization Settings, in the Organization tab.
Soda Support sends you the URL that you need to configure the set up with your identity provider. - As an administrator in your Google Workspace, follow the instructions in Google Workspace documentation to Set up your own custom SAML application.
- Optionally, upload the Soda logo so it appears in the app launcher with the logo instead of the first two letters of the app name.
- On the Google Identity Provider details page, be sure to copy or download the following values:
- SSO URL
- Entity ID
- IDP metadata
- Certificate
- On the SAML Attribute mapping page, add two Google directory attributes and map as follows:
- Last Name → User.FamilyName
- First Name → User.GivenName
- Email the copied and downloaded values to support@soda.io. With those values, Soda completes the SSO configuration for your organization in cloud.soda.io and notifies you of completion. Soda Cloud supports both Identity Provider Initiated (IdP-initiated), and Service Provider Initiated (SP-initiated) single sign-on integrations; be sure to indicate which type of SSO your organization uses.
- In the Google Workspace admin portal, use Google’s instructions to Turn on your SAML app and verify that SSO works with the new custom app for Soda.
Sync user groups from an IdP
If you wish, you can choose to regularly one-way sync the user groups you have defined in your IdP into Soda Cloud.
Doing so obviates the need to manually create user groups in Soda Cloud that you have already defined in your IdP, and enables your team to select an IdP-managed user groups when assigning ownership access permissions to a resource, in addition to any user groups you may have created manually in Soda Cloud. See: Create custom user groups
- Soda has tested and documented one-way syncing of user groups with Soda Cloud for Okta and Azure Active Directory. Contact Soda to request tested and documented support for other IdPs.
- Soda synchronizes user groups with the IdP every time a user in your organization logs in to Soda via SSO. Soda updates the user’s group membership according to the IdP user groups to which they belong at each log in.
- You cannot manage IdP user group settings or membership in Soda Cloud. Any changes that you wish to make to IdP-managed user groups must be done in the IdP itself.
Set up user group sync in Azure AD
- In step 10 of the SAML application setup procedure above, in the same User Attributes & Claims section of your Soda SAML Application in Azure AD, follow Microsoft’s instructions to add a group claim to your Soda SAML Application.
- For the choice of which groups should be returned in the claim, best practice suggests selecting Groups assigned to the application.
- For the choice of Source attribute, select Cloud-only group display names.
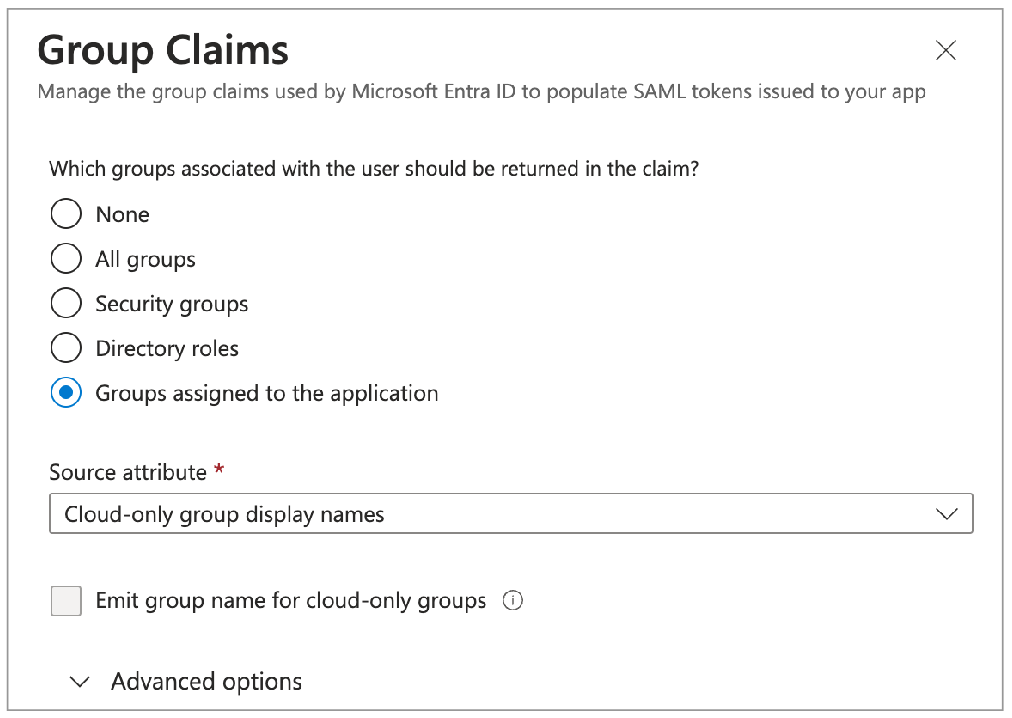
- After saving the group claim, navigate to Users and Groups in the left menu, and follow Microsoft’s instructions to Assign a user or group to an enterprise application. Add any existing groups to the Soda SAML Application that you wish to make available in Soda Cloud to manage access and permissions.
- In your message to Soda Support or your Soda Customer Engineer, advise Soda that you wish to enable user group syncing. Soda adds a setting to your SSO configuration to enable it.
- When the SSO integration is complete, you and your team can select your IdP user groups from the dropdown list of choices available when assigning ownership or permissions to resources.
Set up user group sync in Okta
- In step 7 of the SAML application integration procedure above, follow Okta’s instructions to Define group attribute statements.
- For the Name value, use Group.Authorization.
- Leave the optional Name Format value as Unspecified.
- Use the Filter to find a group that you wish to make available in Soda Cloud to manage access and permissions. Exercise caution! A broad filter may include user groups you do not wish to include in the sync. Double-check that the groups you select are appropriate.
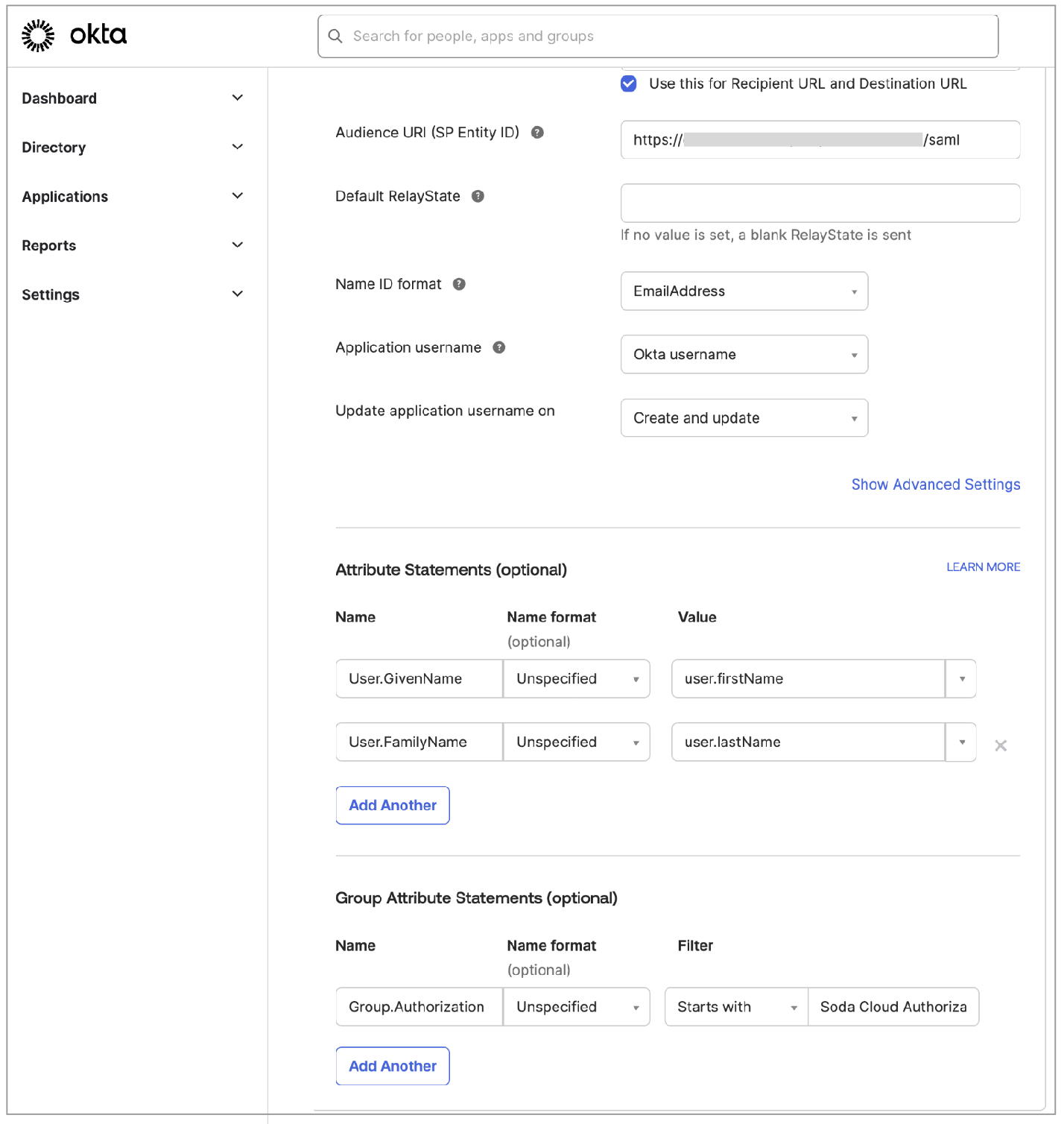
- Use the Add Another button to add as many groups as you wish to make available in Soda Cloud.
- In your message to Soda Support or your Soda Customer Engineer, advise Soda that you wish to enable user group syncing. Soda adds a setting to your SSO configuration to enable it.
- When the SSO integration is complete, you and your team can select your IdP user groups from the dropdown list of choices available when assigning ownership or permissions to resources.
Go further
- Need help? Join the Soda community on Slack.
- Learn more about Manage roles and permissions in Soda Cloud.
- Learn more about creating and tracking Incidents in Soda Cloud.
Was this documentation helpful?
What could we do to improve this page?
- Suggest a docs change in GitHub.
- Share feedback in the Soda community on Slack.
Documentation always applies to the latest version of Soda products
Last modified on 19-Sep-24